Ecco la guida per verificare il corretto funzionamento di skype dal tuo mac.
Prima di iniziare verifica che tu abbia già installato skype e che ti sia loggato con il tuo account.
Ora possiamo procedere e verificare il corretto funzionamento dell’audio e del video.
Configurazione audio
Apri skype e dal menu in alto clicca su Skype poi clicca sulla voce impostazioni audio e video.
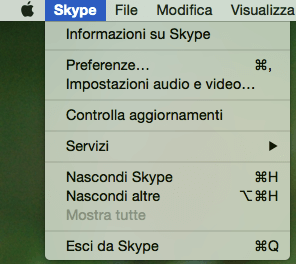
Nella schermata che si aprirà clicca sulla voce Effettua una chiamata di prova gratuita
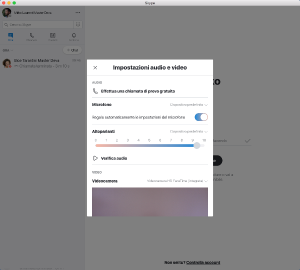
Partirà così il test audio di skype. Segui la voce che ti farà registrare un breve audio per capire se il microfono e gli altoprarlanti sono configurati correttamente
Configurazione video
Al termine del test audio passiamo alla verifica del video così da capire se la tua webcam è configurata correttamente per l’utilizzo con skype.
Sempre dalla schermata impostazioni audio e video vai alla sezione videocamera dove dovresti vedere, nel riquadro centrale, l’immagine della tua webcam.
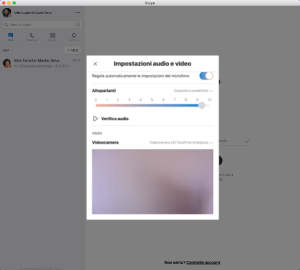 Se questo non dovesse accadere, prova a cambiare la webcam dal menu a tendina sopra il riquadro nero.
Se questo non dovesse accadere, prova a cambiare la webcam dal menu a tendina sopra il riquadro nero.
Completati questi passaggi, se l’audio e il video sono correttamente configurati, puoi chiudere la schermata delle impostazioni audio video.
Avviare la webcam durante la chiamata
Durante la chiamata con il tuo MASTER DEVA dovrai avviare il tuo video manualmete in quanto risulterà spento all’avvio della chiamata.
Passa il mouse sulla finestra di skype e clicca sull’icona che ti comparirà in basso (nella schermata seguente vedi l’icona avvio webcam cerchiata di rosso).
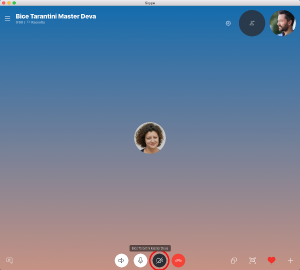
Attendi l’avvio della tua webcam.
Aprire la chat durante la conversazione
Quando sarai in chiamata, il tuo MASTER DEVA potrebbe inviarti alcuni file. Per questo avrai necessità di aprire la chat che, di default, non verrà visualizzata durante una chiamata.
Durante la chiamata passa il mouse sulla finestra di skype e clicca sull’icona che ti comparirà in alto a destra (nella schermata seguente vedi l’icona cerchiata di rosso).
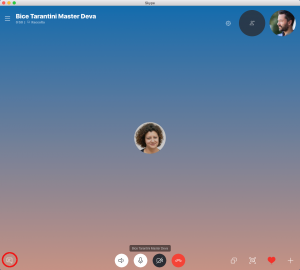
Al click si aprirà la chat con il tuo MASTER DEVA.
